Google’s business verification process has never been exactly seamless, and recent changes to the available verification options are creating even more headaches. Previously, Google Business Profile managers could trigger a postcard with a verification code to be sent to the business’s location. Whether that postcard would actually arrive at the location was often a toss-up, and if it did arrive, you’d have to hope that it didn’t go straight into a recycling bin.
These days, it appears the postcard is slowly being phased out in favor of video verification. While not necessarily a negative move at face value, this verification method involves quite a few more steps that may confuse business owners who aren’t familiar with Business Profiles.
Below, we outline the steps and best practices for verifying your Business Profile via video and answer some common questions we’ve received.
Business Video Verification Process – Step by Step
Understanding how the video verification process is beneficial to your business’s success is one thing, but setting it up is another.
We put together a list of six easy steps to verify your Google Business Profile and get your account finalized as quickly as possible.
All you need is a mobile device that can capture a video recording of your business.
Step 1: Access Your Google Profile
In Google Search, go to your Google Business Profile Manager.
From there, access your account by locating the Manage now button in the upper right-hand corner of your screen.
Step 2: Follow Prompts
Locate the business you want to verify and select the Get verified button.
You will then need to confirm that the business name and address are correct. Once you select the business with the current information, click Confirm.
Select a verification method by choosing Business video, and then press Next at the bottom of your screen.
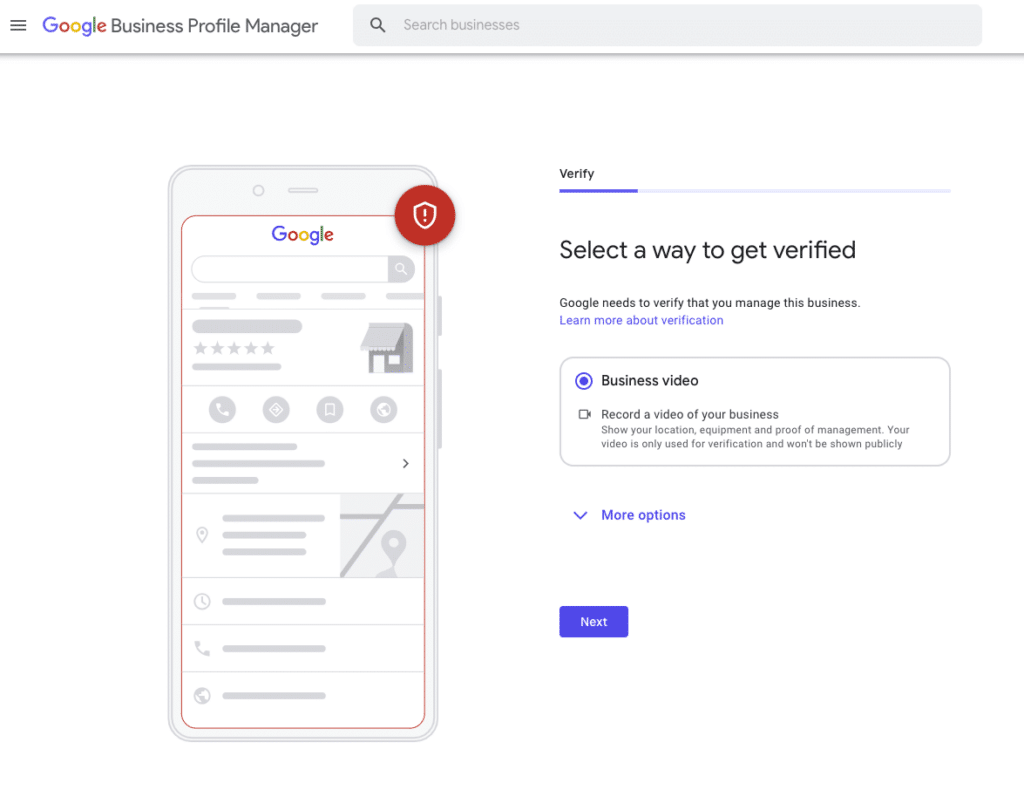
Step 3: Plan Recording
Before you start recording, let’s discuss the requirements and process for the video. Gathering this information beforehand will diminish the likelihood of not having your verification accepted. In fact, creating a plan and doing a practice walkthrough of your recording will make the process a lot simpler.
The type of business you own will determine what things you should show in the recording. The following list includes a brief overview of the requirements and documentation that you should consider before starting the recording. However, you should remember to make adjustments to this depending on the type of product or service you are providing and if you work out of your home or not.
- Recording Requirements: The video needs to be one continuous motion with no edits or cuts. Google likes to also mention that this video should be unique to you and your business. The video should not include any faces, sensitive documentation, or any private information. Google has provided further documentation on the requirements and guidelines through their Google Business Profile Help. There is no length requirement for the video as long as you are able to meet the following three requirements: documentation on the location, operations, and management.
- Location: Make sure the video indicates your current location. There are a few things you can do to help Google declare your location. Within the video, make sure to capture:
- Google Maps location
- Outside signs: street signs, nearby businesses, and the surrounding area of your business.
- Operations: Capture any equipment and processes that declare you have a legitimate business at the specified location. In order to maintain your business’s integrity, all documentation showing your brand and location should be consistent throughout the video. Some examples of items to record include:
- Current stock
- Branded products or equipment
- Marketing materials
- Anything that would help serve your customers.
- Management Proof: This portion of the video should prove that you have access to the building apart from general customer access. Some examples include:
- Accessing employee-restricted areas: cash register, storage room, kitchen, etc.
- Using keys to access the entrance of the building and doors within the building.
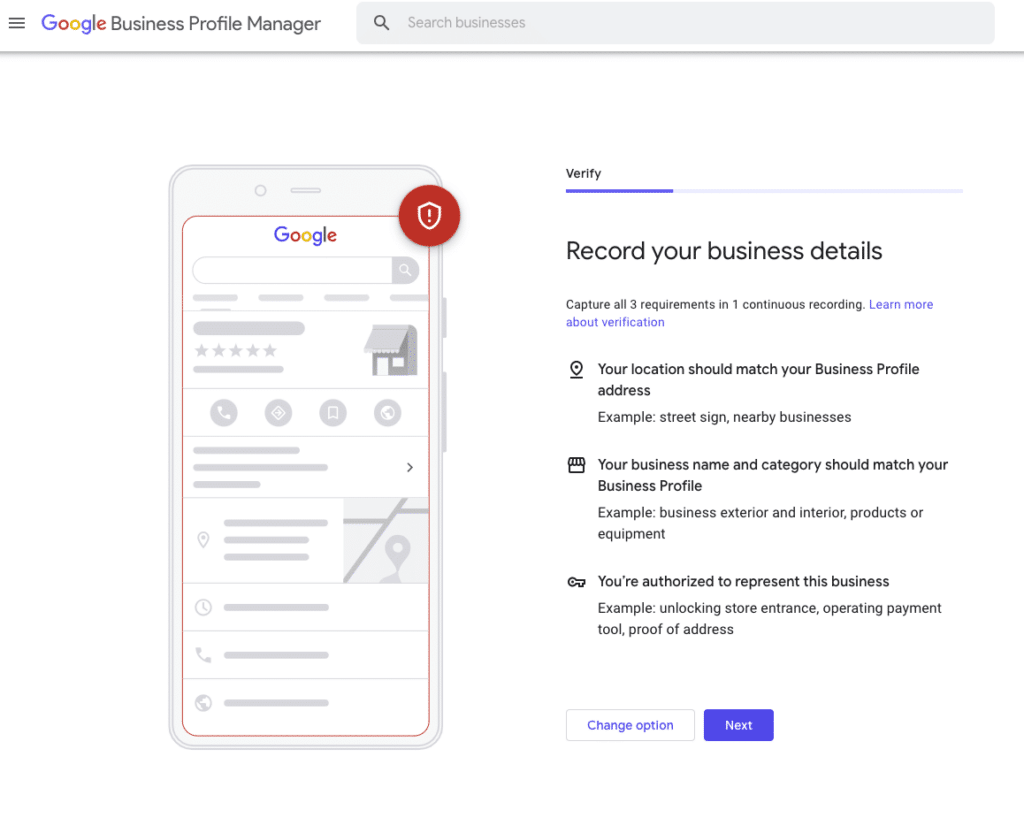
Now that you are aware of the requirements and documentation for the recording, you are ready to start the video. Once you have completed this step in the video verification process, stop the recording and continue to the next step.
Step 4: Scan QR Code
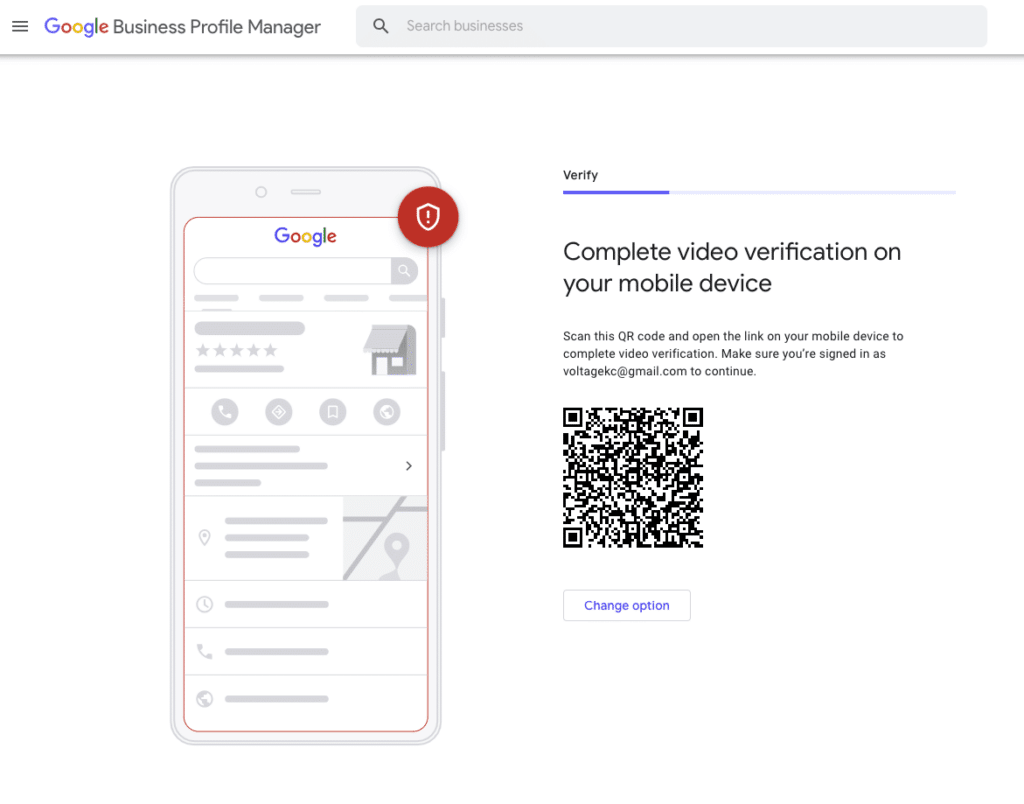
If you had originally started the verification via computer, transfer it to your mobile device using the QR code provided on your screen. Use your mobile device to sign into your Google Business Profile for the video recording process through Google Search.
Step 5: Record and Upload Video
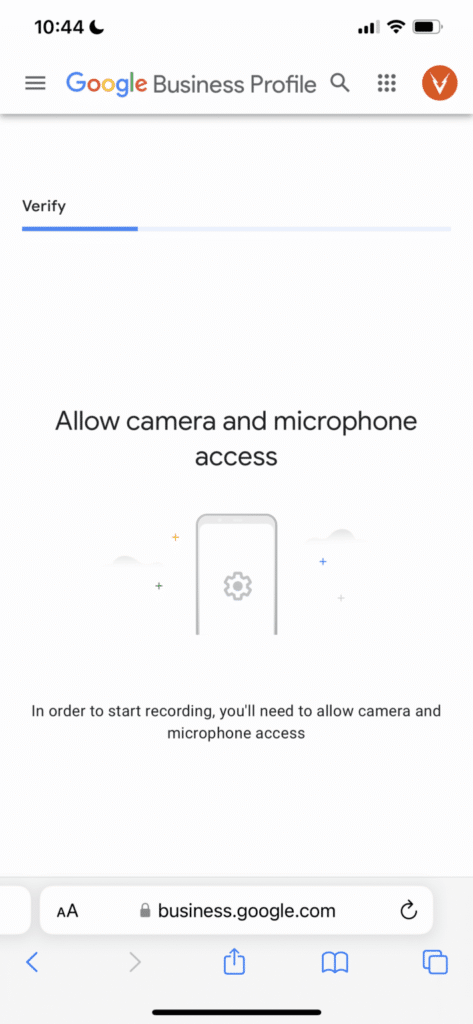
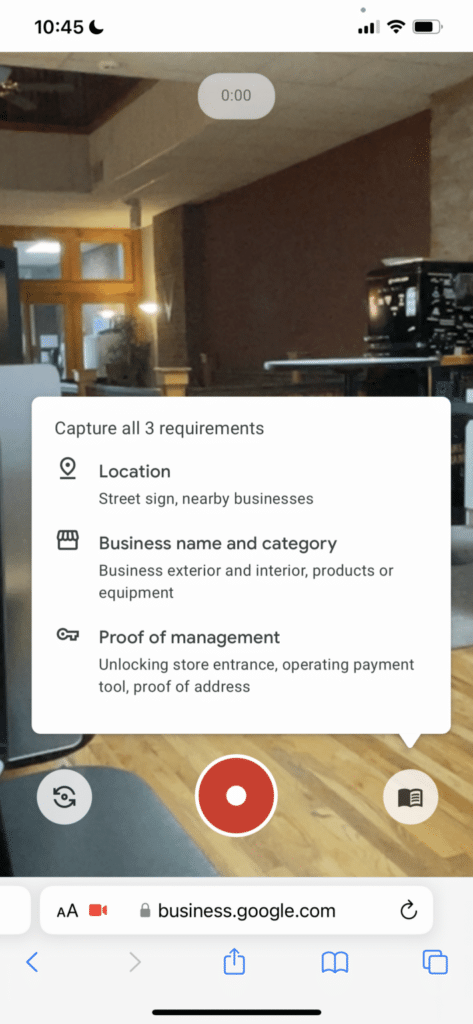
You will need to give Google access to your camera and audio on your mobile device.
Double-check that you have the correct documents and information before starting. As a reminder, Google will not process your application if you do not have the correct documentation. You will then need to restart the video and try again once you gather all the needed material.
Step 6: Wait For Review
Your Google Business Profile will not be verified directly after uploading the video. The verification process can take up to 5 business days to fully process. You will receive a notification when your verification is complete and approved.
Check the verification status of your account at any time.
If you do not receive notification that your verification is complete, try a new method of verification. Start this process again by locating the Get verified button and choosing one of the options. While waiting for the final approval, check out some of the best practices for your Google Business profile.
Best Practices
Plan Ahead: Devote time to plan and prepare for the video recording. Gather the necessary documents and ensure your video showcases your business’s best.
Gather Accurate Information: Double-check and ensure all information presented in your video is accurate and up-to-date.
Verify through Google Search Console: Utilize Google Search Console to authenticate your website. Google indicates that your business has the opportunity to become verified immediately if you have already verified your website through Google Search Console. However, this is through a case-by-case scenario and is not guaranteed automatic verification.
Optimize Content: Visuals play a crucial role in attracting potential customers, so any images uploaded to your profile should be high quality.
Troubleshooting / Commonly Asked Questions
If you have questions or feel flat-out confused, you’re not alone. Here are some of our most frequently asked questions about verifying a Google Business Profile.
Why is my verification incomplete?
If you are unable to complete your verification over the phone, you likely do not have all required documentation. Gather all of the correct documents, and restart the call.
Do I have to record my video right away?
No. Your video does not have to be recorded and uploaded right away. When you are creating your profile, you can skip this part until you are ready. Make sure you are prepped and ready to go before recording. Give yourself some time to walk through the recording process beforehand.
What would I do if my verification did not go through?
If your video was not verified, you will need to use a different method to verify your profile.
How do I delete my video?
You can delete your video at any time by accessing your Google Business Profile. In the top right-hand corner of your screen, there are three vertical dots indicating a “More” option. From there, locate:
Advanced Settings > Video Uploads > Delete Videos
Be aware that both you and Google will no longer have access to the video once it is deleted.
Is there a Google Business profile app for my mobile device?
Unfortunately, Google retired the mobile app while changing the name from “Google My Business” to “Google Business Profile”.
You can still access your Google Business Profile on Google Maps and Google Search.
Video Verification Example
Check out the video below to see an example of how Voltage would verify our Kansas City office.
